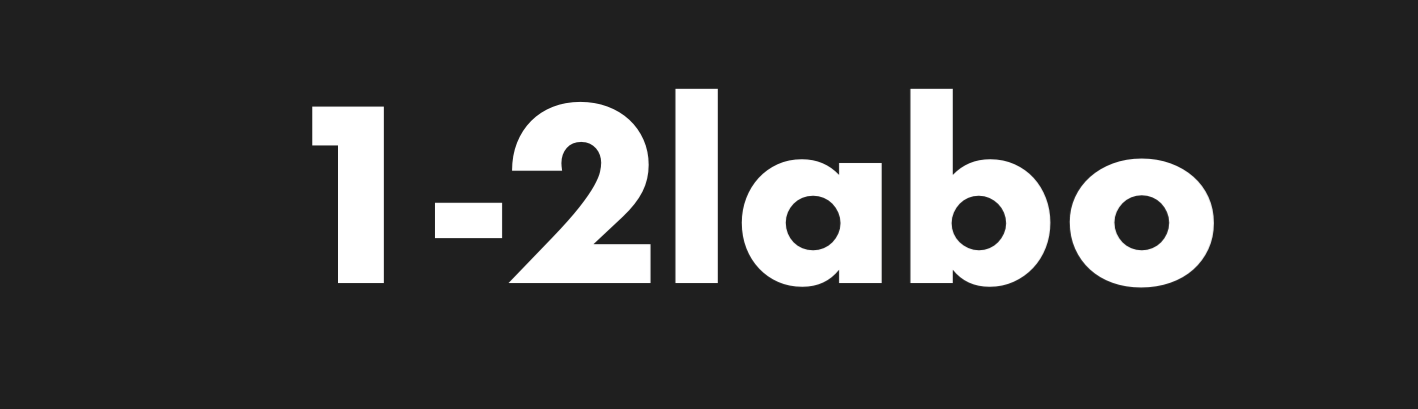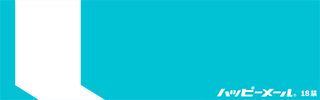フリーフードのここが良い!
思いついたら書く貼る、つなぐ
2022年にリリースされたアップル標準アプリ【フリーボード】
ソフトウェアアップデートをしたらいつの間にか入っていたアップルの純正アプリ
メモ+写真(※レイヤー含む)+手書き+添付を1枚のボードに収める事が出来る優秀なアプリになりそうです
(※レイヤー=画像を重ねる機能)
タッチペンで書くも良し、指で描くも良し。フリーボードは黒板みたいに自由です
使い方
アプリを開くと下の画面が出ます
画面中央に「ボードを追加するにはツールバーのボード作成アイコンをタップしてください」と出ます黄色でマークした右上の【四角にペンのアイコン】が作成アイコンです
このアイコンは他のアプリでも新規作成といった概念で問題ありません
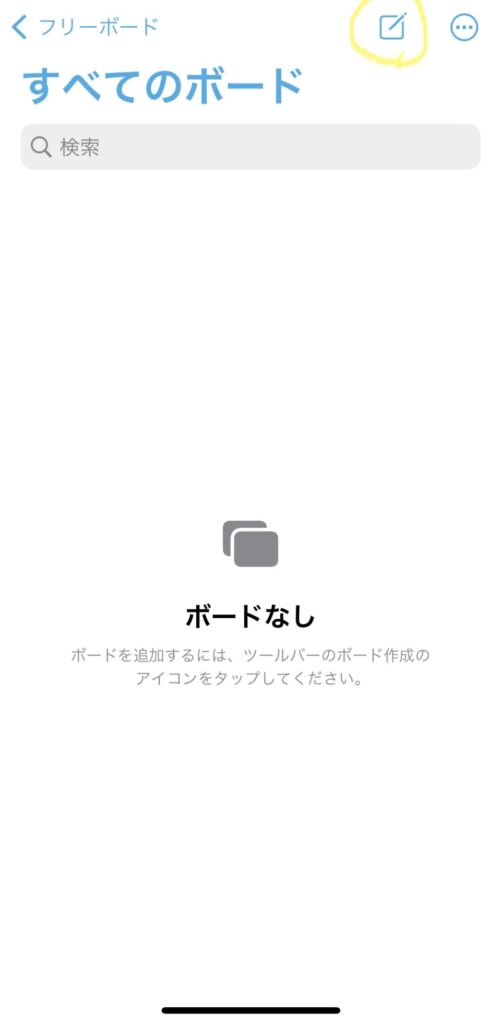
アイコンを押すとこの画面が出ます(黒文字はアイコンの説明として入力した文字です)
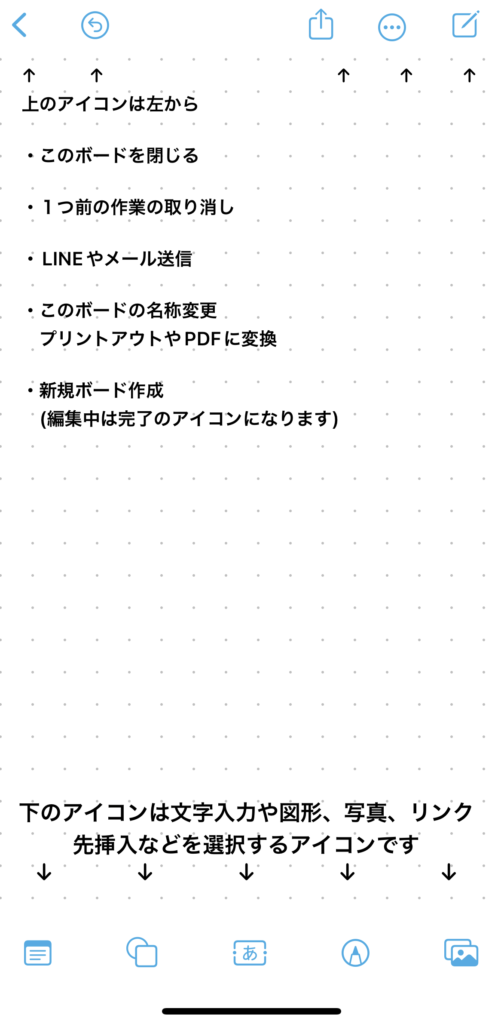
ここからは分かりやすく画面下のアイコンを①〜⑤と置き換えて説明していきます
この下段にある5つのコマンドが見える状態がフリーボードのトップ画面と考えると分かりやすいかと思います
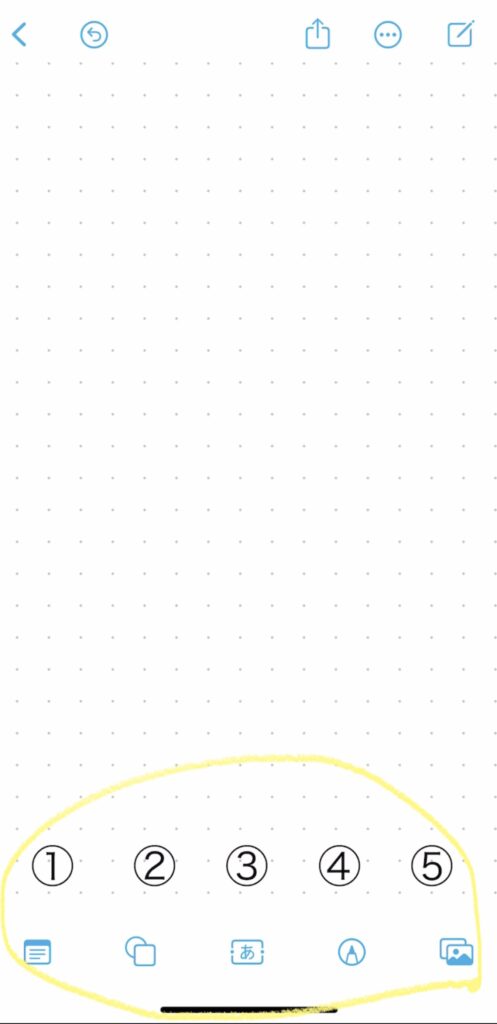
この画面に戻れない場合は今の画面の右上に完了という文字があるはずなのでそこを押せばここに戻れます
背景付きテキスト
先ずは画面左下①(📁のようなアイコン)を押してみましょう
すると下のように黄色のボックスが表れます
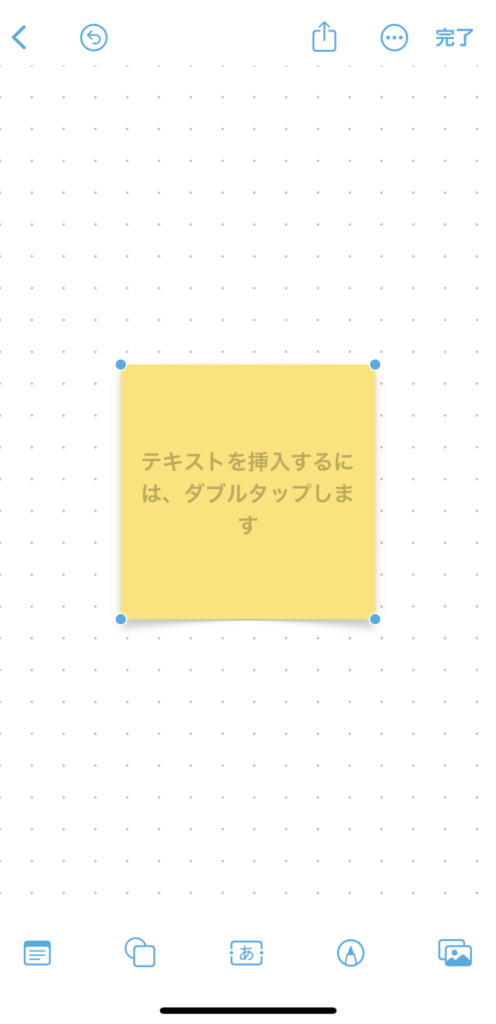
黄色いボックスを2回タップしてテキストを入力します
ここでは“テスト”と入力しました
作業中は下のアイコンが次の画像のように、上の画像も変化します
下のアイコンは大きなやフォントやカラーなどなど詳細を編集するアイコンです
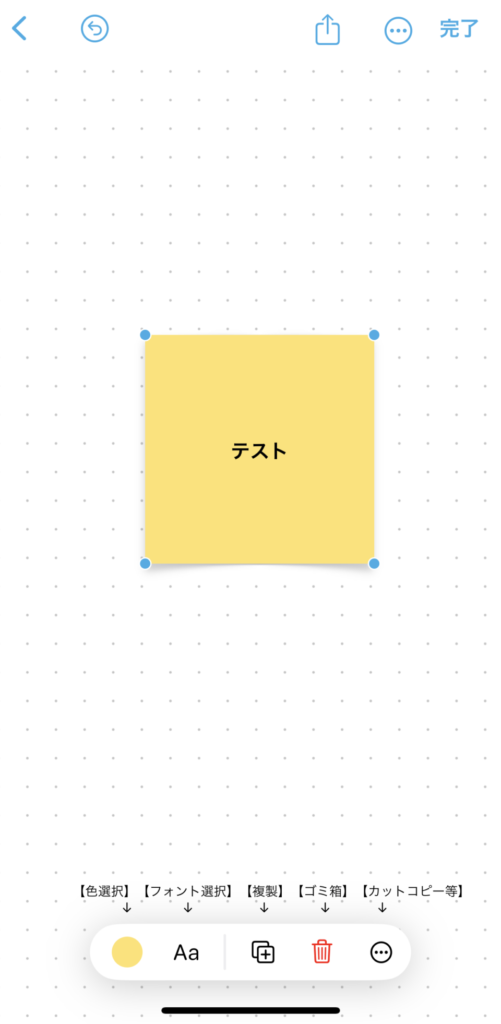
編集が終わったら右上の完了を押します
ボックスを囲う青い点線は何?
この青点で囲まれた状態は選択したブロックが編集出来る状態です
アイコンそれぞれの役割であるテキスト編集、拡大や移動や削除、フォントや文字の大きさ変更など詳細の編集が出来ます
なのでこの青点で囲まれる状態は①〜⑤のどのアイコンを選んでも同じように詳細の編集が出来る状態です
つまり編集したいブロックをタップするとそのブロックは青線で囲まれるわけです
いじって編集したら画像2にある右上の完了を押せば①〜⑤を選択出来るトップ画面に戻ります
トップには完了ボタンはありません
①〜⑤の選んだアイコンの編集を終わらせるために完了ボタンが表示されます。
編集が終わったら完了を押しトップに戻りまた5つのコマンドから選択といった流れです
基本的に下の5つどれかを押したら機能発動、使ったら右上の“完了”を押すとまた5つのコマンドが表示されます
図形図柄の挿入
トップ画面から左下の○□が重なったアイコン②を押します
すると図形の選択画面が出てきました
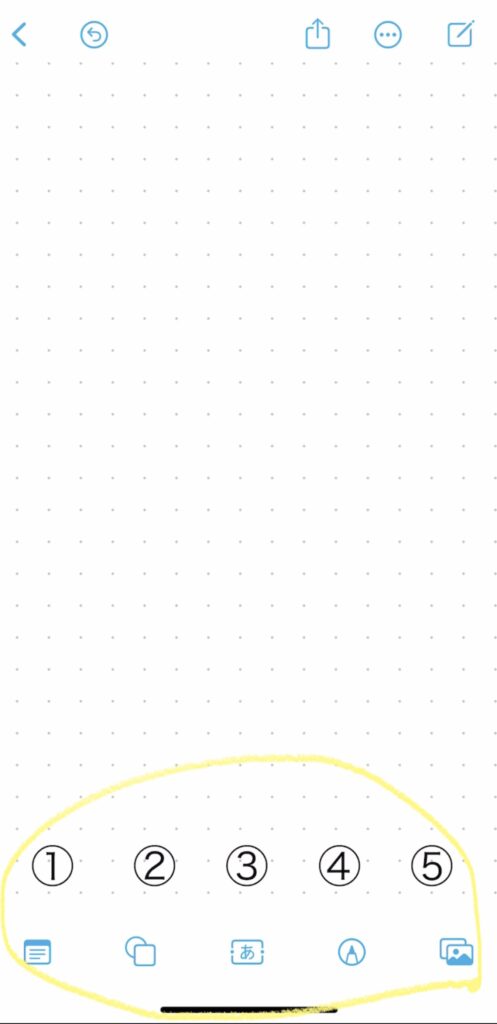
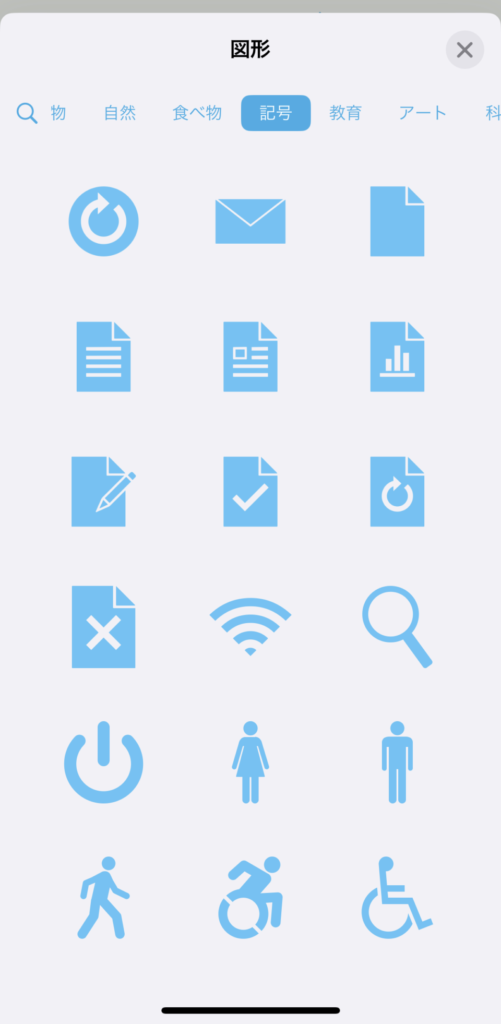
ま、なんとなく懐かしい感じの図形図柄って印象です
ここではWi-Fiの図柄を選択してみます
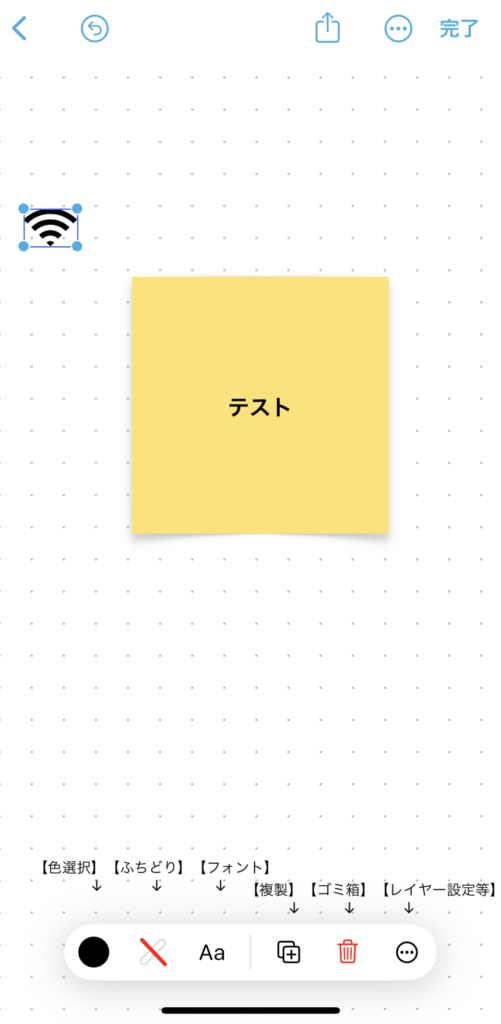
Wi-Fiのマークが出ました
青い点線で囲まれている状態だと
・場所移動や拡大が出来ます
・画像下のアイコンを選べば詳細の編集が出来ます
作業が終わったら右上の完了を押します
テキスト入力
下のアイコンにある『あ』(③)を押します
すると青い点線で囲まれたボックスが出てきます
ここでは“今日は2023/01/20”と入力しました
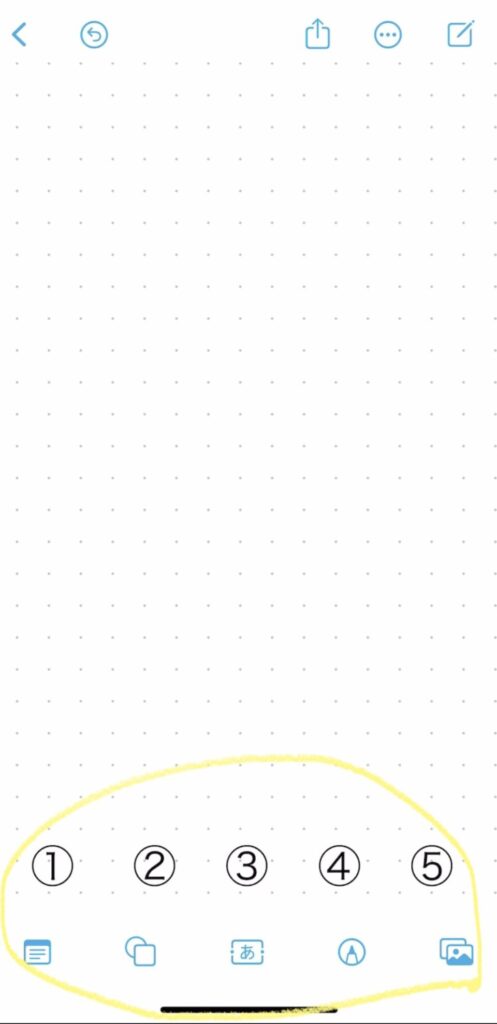
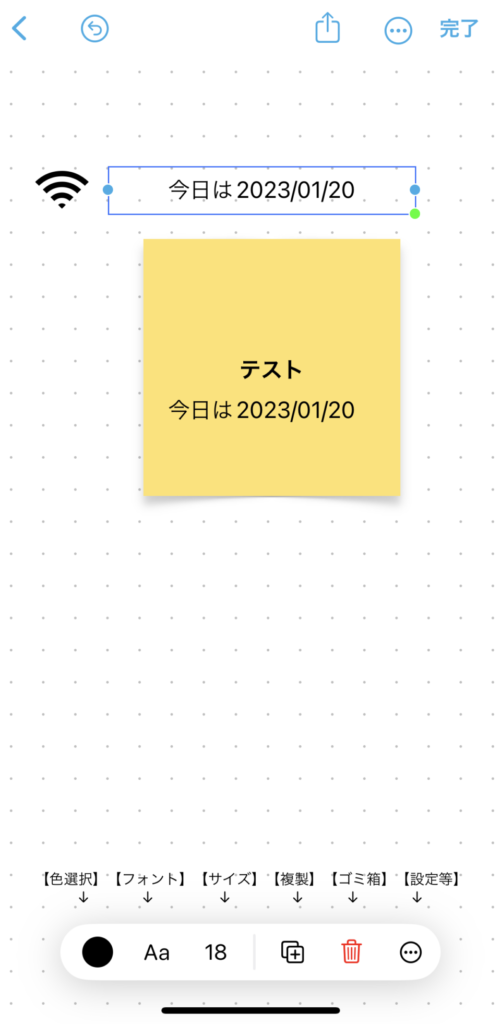
書き終えてブロックをタップすると青線で囲まれます
拡大や配置を決めたりテキストの詳細を変更設定します
作業が終わったら右上の完了を押します
手書き入力
下のアイコンにあるペンマーク(④)を押します
すると下にペンの選択アイコンが出ます
選んだペンは他のペンより少し上に高く表示されます
ここでは手書き風ペンを選択しました
ペンマークのその上にある色の濃度スライドで濃さを決め
その上にある5つの太さチャートで太さ選択し”手書きペン“とボードに書いてみました
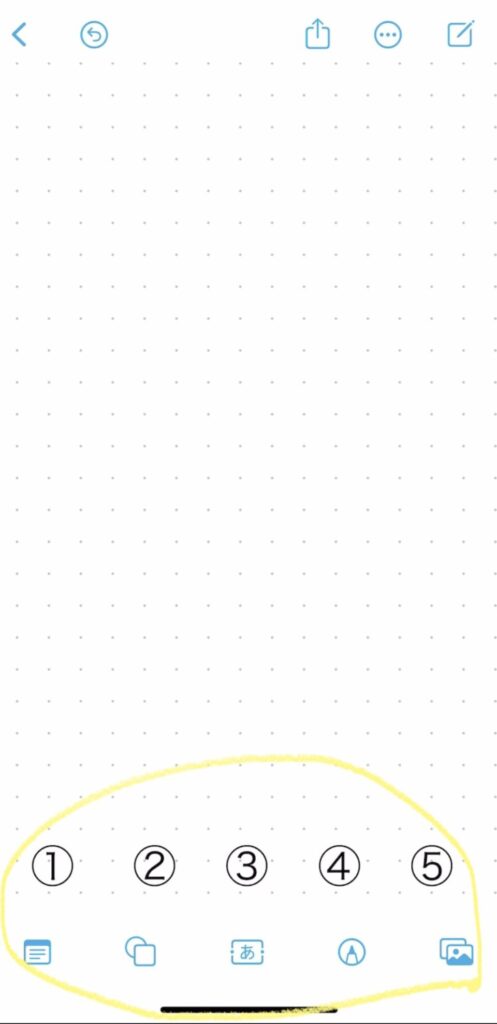
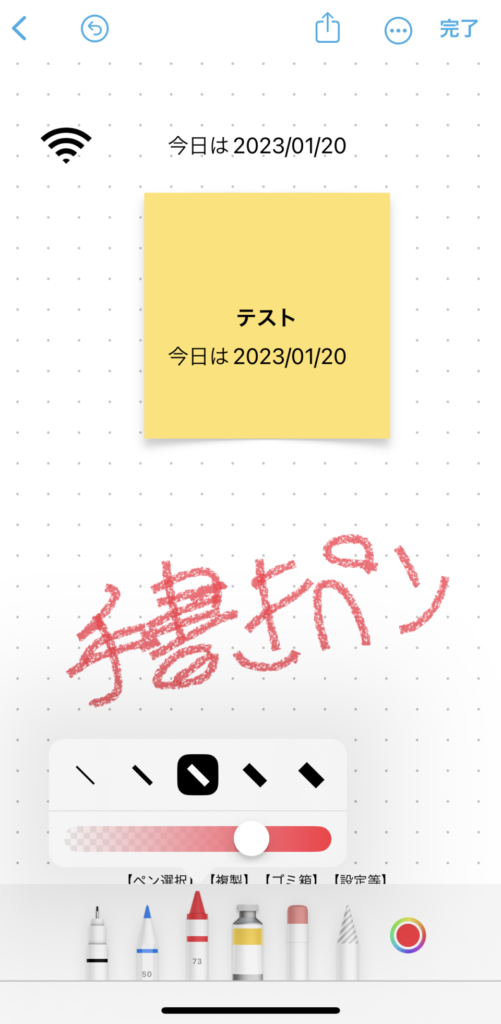
描き終わったら完了を押しブロックを選択すると青線で囲まれます
拡大や配置を決めたりテキストの詳細を変更設定します
終わったら完了を押します
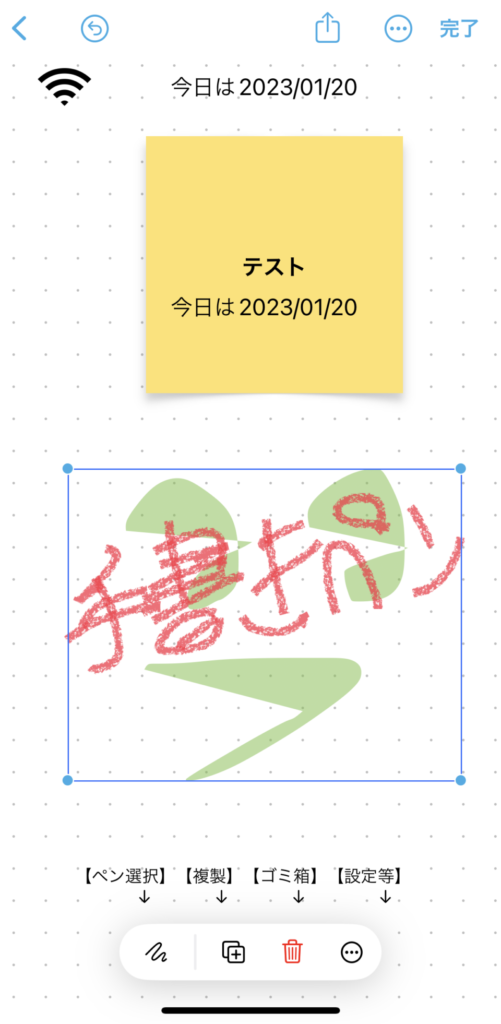
画像/ファイル/リンクの挿入
下のアイコンにある写真マーク(⑤)を押します
右下に選択画面が出ます
写真やファイル/リンクなど選択しアイテムを選択します
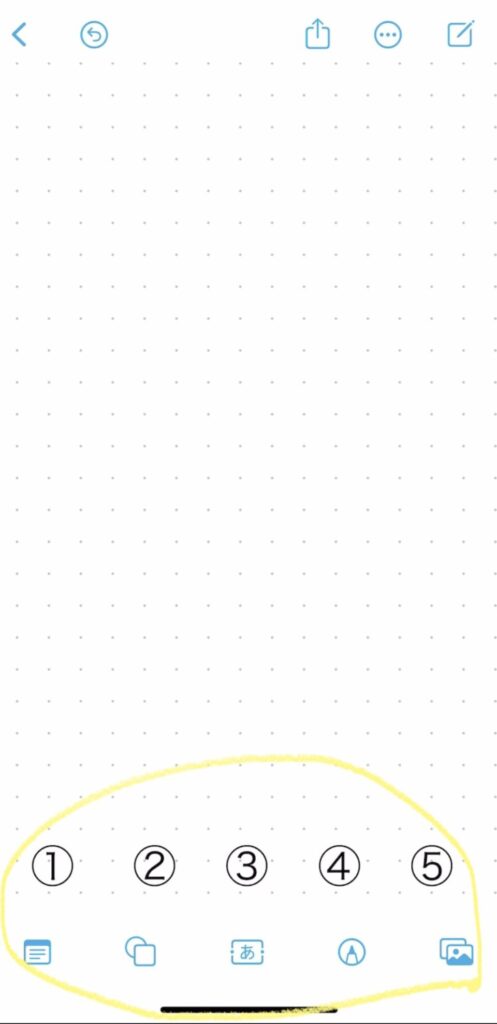
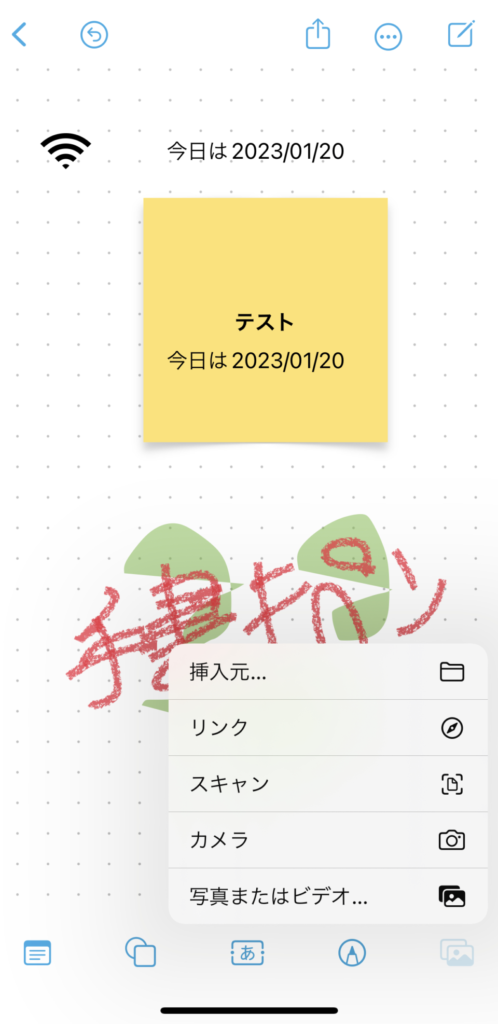
リンクを選択してみます
URL入力の画面が出るのでお使いの検索エンジンからURLをコピーしてこの画面で貼り付け(ペースト)します
するとサイトカードとなって表示されました
青線で囲まれた状態なので拡大や移動の編集が出来ます
編集が終わったら完了を押します
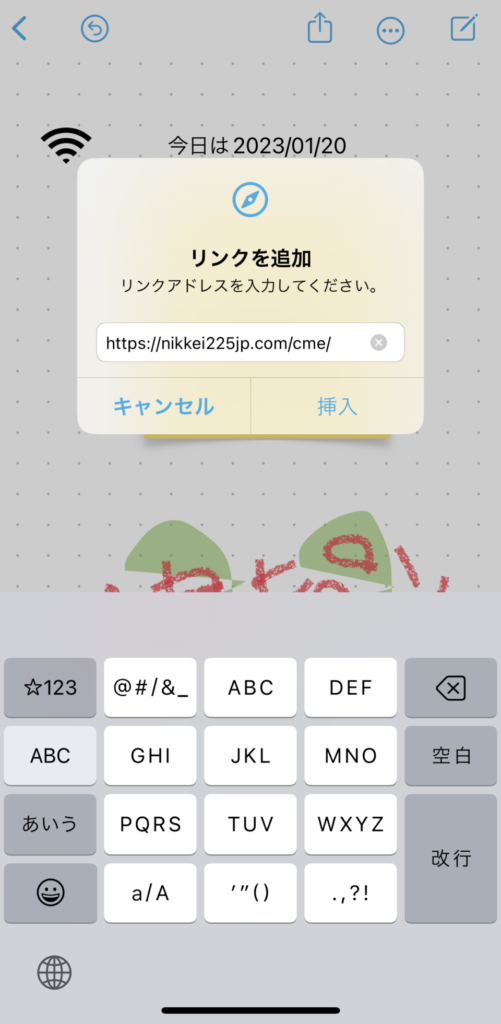
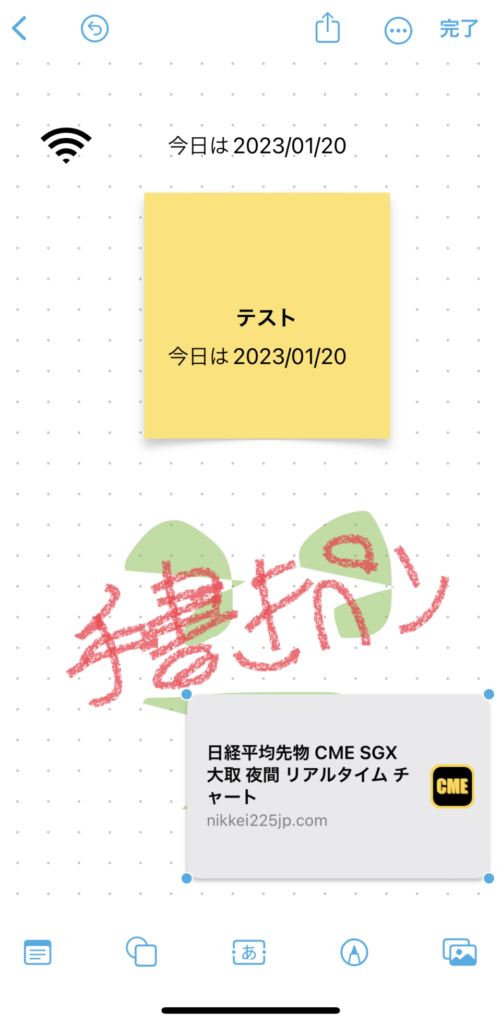
次に⑤をタップして写真またはビデオを選択して、カキフライの写真を写真フォルダから選択しました
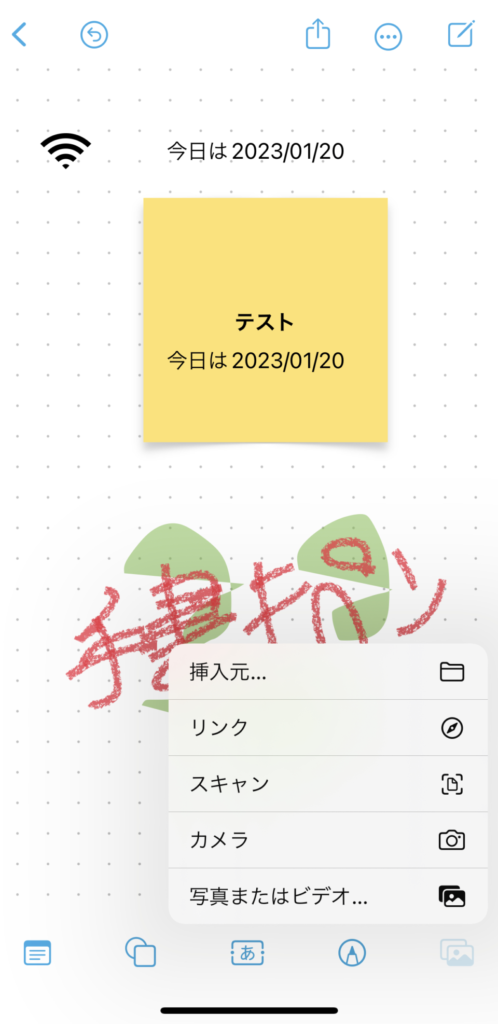
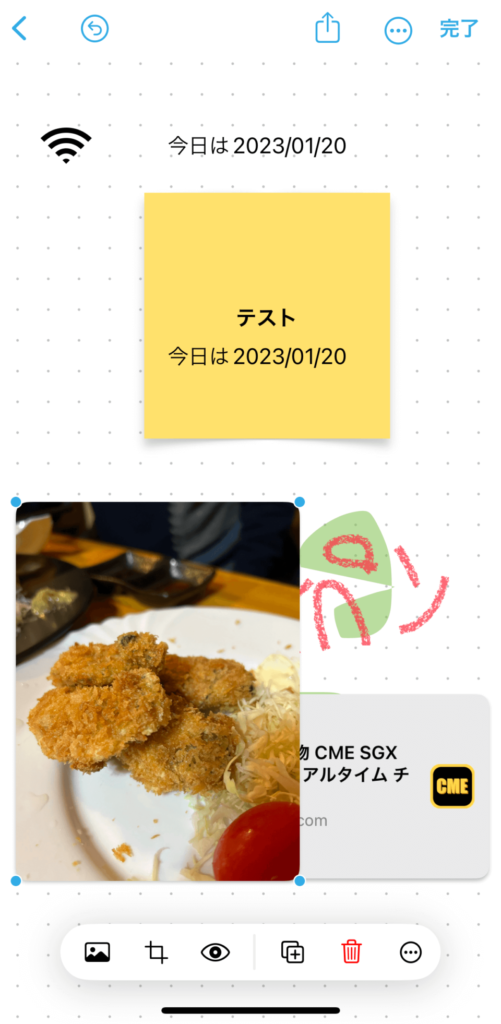
すると写真が表示されました
この状態だと他のブロックと重なってしまいます
解決するために、次ページにて【背面レイヤー設定】の項目で編集を解説しています
青線で囲まれた状態なので拡大や移動の編集が出来ます
編集が終わったら完了を押します
背面レイヤー設定
背景画像が設定出来るのもフリーボードの良いところ
先程選択したカキフライの画像を背面に設定してみましょう
背面にしたいブロックをタップします
青線で囲まれ編集出来る状態になります
次に下のアイコンの○の中に…があるアイコンをタップします
編集選択画面が出るので上部の背面を押します
するとカキフライに画像が背面になりました
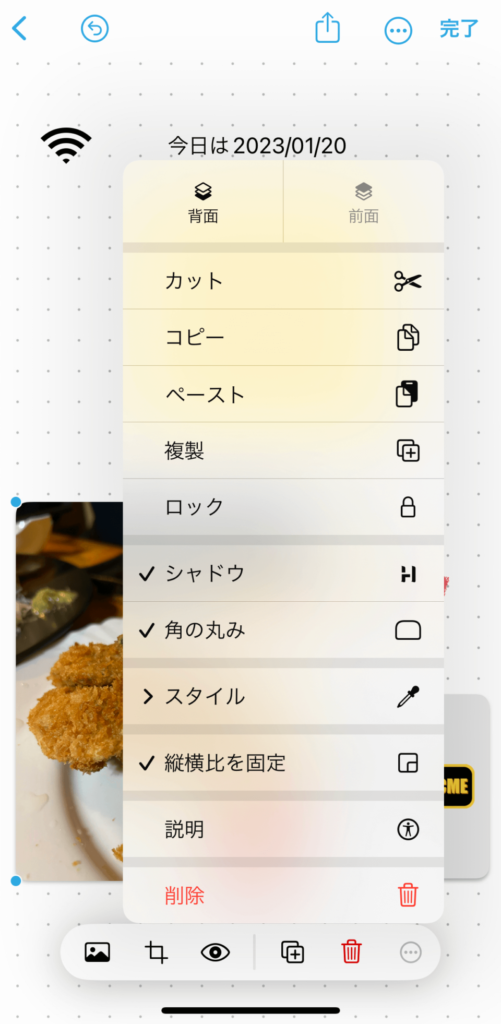
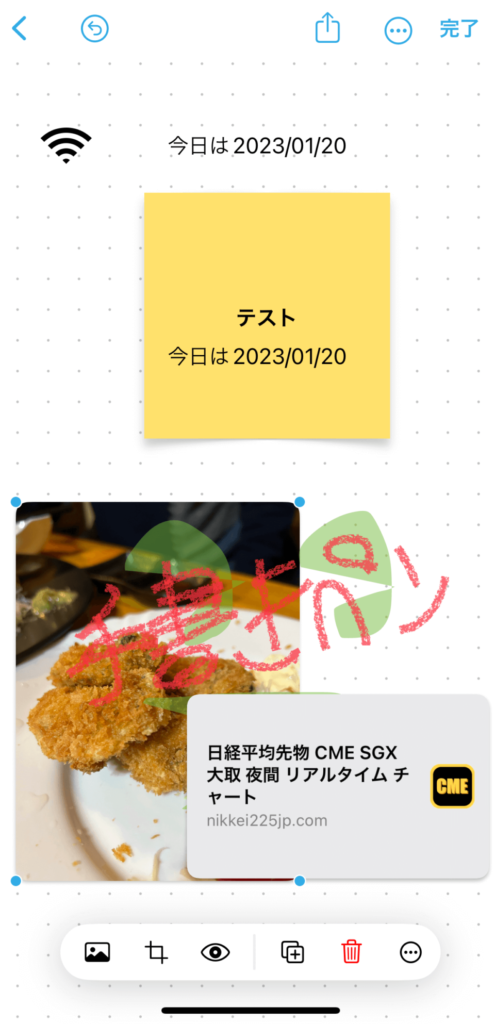
拡大や配置を決めたら完了を押します
ファイル/共有/プリント
作業を終えた画面の状態で右上の【○の中に…】アイコンを押します
これをタップするとPDFとして書き出したりプリントしたり出来ます
PDFを選択するとファイルへ保存されます
プリントを選択すればお使いのプリンターやコンビニでプリントすることも出来ます
また名称変更などもここから出来ます
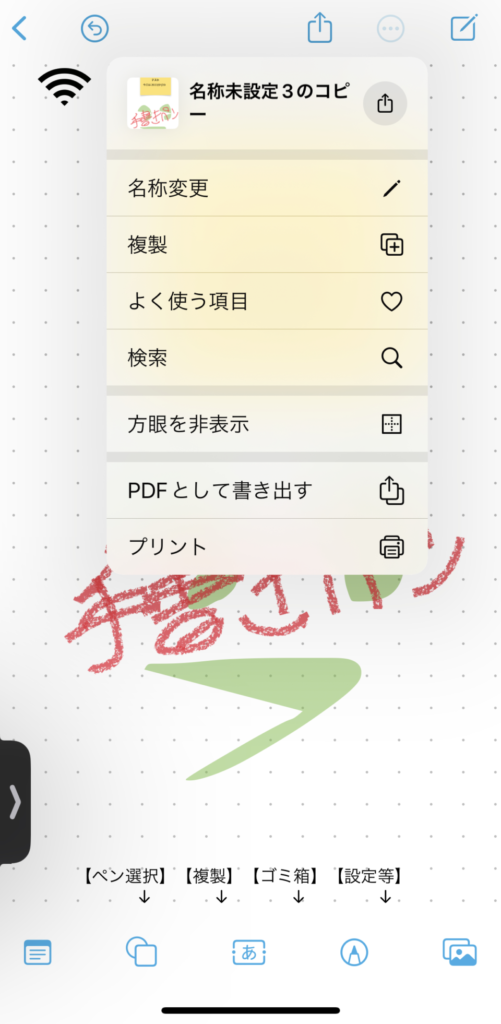
スマホ初級者がフリーボードで学べるポイント
今までの思い立ったら【メモ】から自らデザインの時代へ
スマホの構築=ご自身の頭の中
思った事をアウトプット出来る優れたアプリだと思います
従来のメモではテキストとリンクと画像とが羅列した構造でしたがフリーボードではその時の思考がテキストでも手書きでもアプローチ出来てその思考のアプローチとして画像やリンクを添える事が可能でそれらを1枚のボードにまとめる事が可能です
ネットが無かった頃は?
筆者的には
学生時代の手書きで提出した宿題を彷彿させるような古き良きそれぞれの個性を形に出来る点が素晴らしいと思います
フリーボードでは共同制作も出来るのでレポートとアンサーもボード1枚で構築出来そうなので課題に対してのアウトプットがより良いものとなるのではないでしょうか??
昭和の時代、手紙に綴ってファイル添付や写真添付をすると。。。
30年前にこれをやると手紙にフロッピーデスクと写真を添えて、、、分厚い郵便物が出来上がっていたはずです
例えば学生の冬休みの宿題。
A4の封筒に宿題が封入され茶封筒の空きスペースに先生からのメッセージが手書きされていたりします
このコミュニケーションもオンラインで可能になるわけです
【フリーボード】が使えたら?
筆者は40代です。周りの40代が使うスマホアプリはsns閲覧のみ、YouTubeや検索エンジン、オークション、サブスク、ゲームなんかが多いようです
フリーボードが使えると他でも使えるこんなスキルが得られます
・テキスト編集
・アイコンの理解
・共有のやり方
・コピペ
・レイヤーの概念
・オンラインでの手書き
・オンラインでのディスカッション
このスキルは他のアプリ メモ/検索/編集各種/snsなどでも同じ概念があるのでアンドロイドであれiPhoneであれオンライン上のスキルを獲得出来ます
現代では既存のオフラインでの人間関係を円滑にするためにオンラインスキルは重要です
日々の生活を、遊びを充実させるためにもユーザーのスマホスキル構築が必須ですね